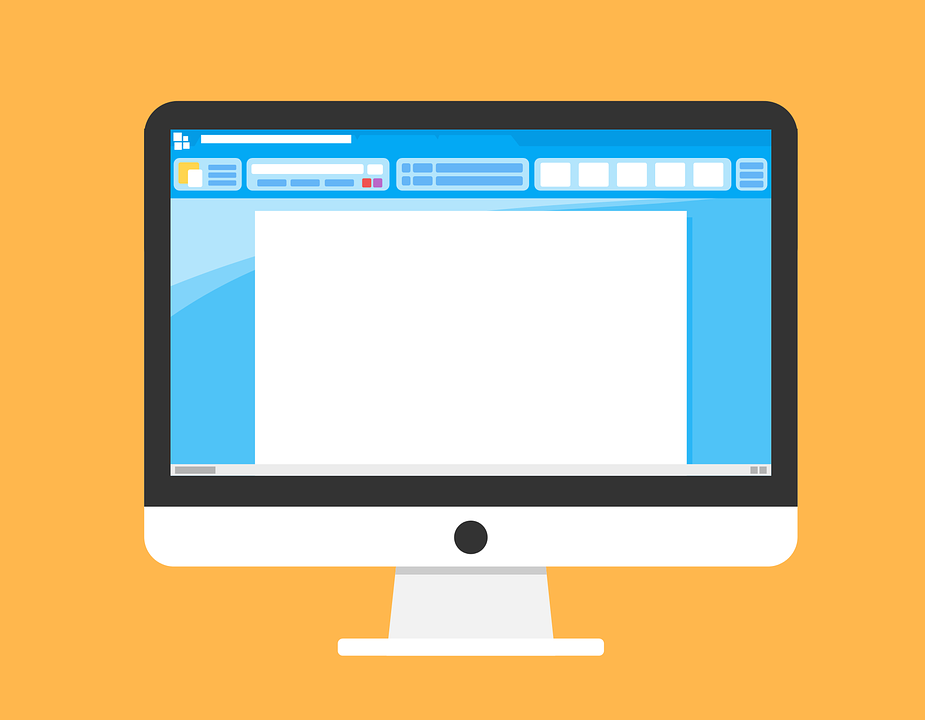
Как удалить последнюю страницу в Ворде
Правильное установление причины появления лишних страниц, поможет быстро устранить проблему. Вне зависимости от версии Microsoft Word (2003-2016 гг.) существует 4 основные причины существования пустых страниц в конце документа:
- Лишние проблемы или переходы на новую строку.
- Наличие скрытых символов.
- Перенос части таблицы.
- Наличие прозрачного или белого рисунка (редко).
Причины появления пустой страницы
Если при работе с документом в процессе редактирования появились страницы, не содержащие текста, скорее всего на ней находятся разрыв страниц или пустые абзацы.
Примечание: если пустая страница появляется только при распечатывании документа, то дело в настройках принтера (страница между заданиями).
Способ 1. Удаление лишних пробелов и абзацев
Самый легкий способ – удалить лишнюю страницу с помощью клавиш Backspace или Delete, предназначенных для удаления знаков из текста.
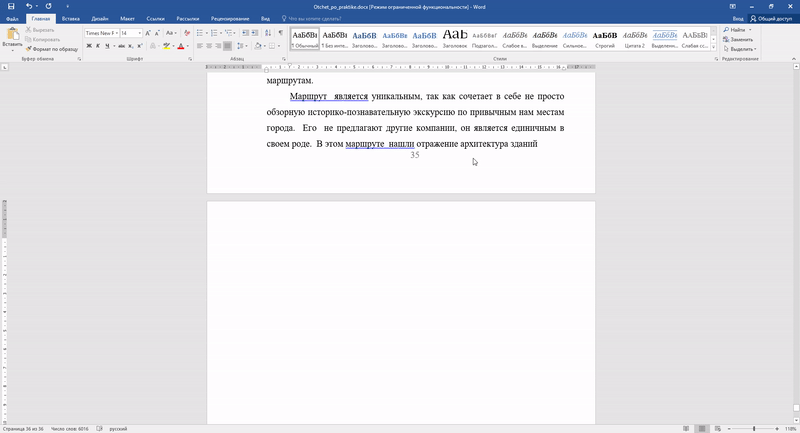
Удаление пробелов и абзацев (Word 2016)
Шаг 1. Перейти на последнюю страницу документа и установить на нее курсор.
Шаг 2. Нажимайте указанные клавиши до тех пор, пока не исчезнет ненужная страница.
Шаг 3. Если пустых абзацев на странице много, то клавишу придется нажимать несколько раз.
Способ 2. Удалите скрытые символы
Так как появление пустой страницы обычно означает наличие на ней скрытых символов, для того, чтобы их удалить, необходимо сделать их видимыми.
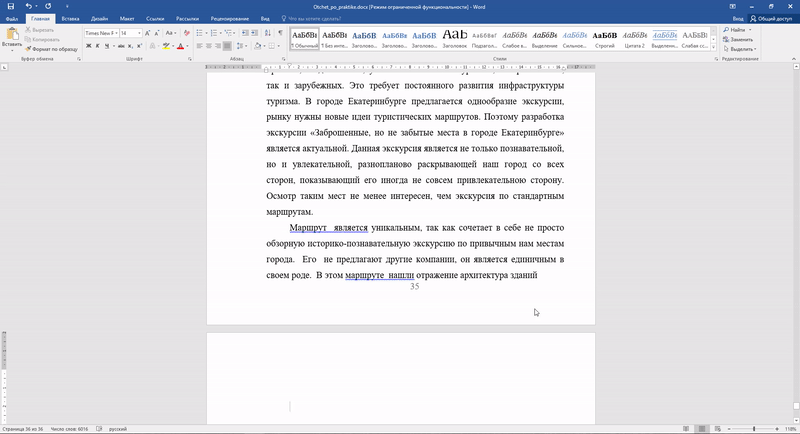
Удаление скрытых символов (Word 2016)
Шаг 1. Нужно нажать на значок «непечатаемые символы», который находится на главной вкладке. Включив отображение скрытых символов, вы сможете увидеть причины появления лишней страницы и устранить их.
Шаг 2. Выделите лишние пустые абзацы и удалите их.
Шаг 3. Кроме пустых абзацев причиной появления пустой страницы может быть поставленный вручную принудительный разрыв страницы или разрыв раздела.
Чтобы удалить его, поместите курсор перед разрывом и нажать на клавишу удаления символов – Delete.
Способ 3. Отредактируйте таблицу
Если не удалось удалить страницу с помощью двух предыдущих методов, вероятно, у вас в конце документа находится таблица. В Word после каждой таблицы располагается пустой абзац, и если таблица доходит до конца страницы, то абзац переносится на следующую. Вы не сможете просто удалить этот символ, обозначающий пустой абзац. Для того чтобы убрать пустой лист, нужно сделать этот абзац скрытым.
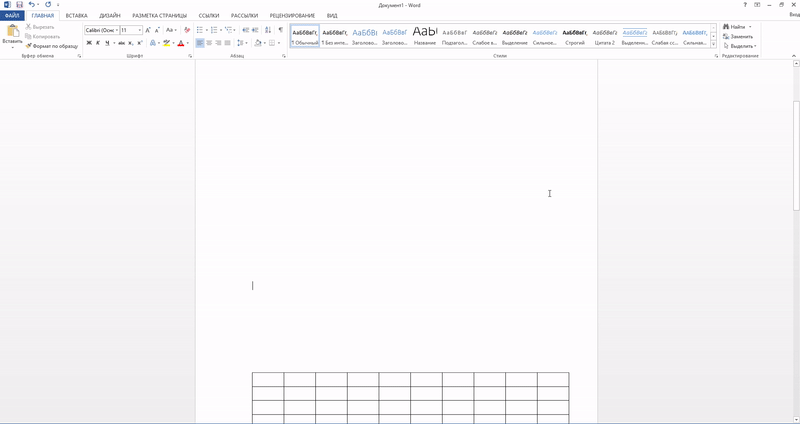
Уменьшение междустрочного интервала (Word 2016)
Шаг 1. Показать скрытые пробелы.
Шаг 2. Если таблица образует пробел на след странице, то уменьшите межстрочный интервал ячеек таблицы или шрифт, уберите лишние переходы на новые строки.
Шаг 3. Если шаг 2 не помог, рекомендуем сократить количество строки таблицы.
Как удалить первую страницу в Ворде
Чтобы удалить титульную страницу в последних версиях Microsoft Word, необходимо выполнить следующие шаги.
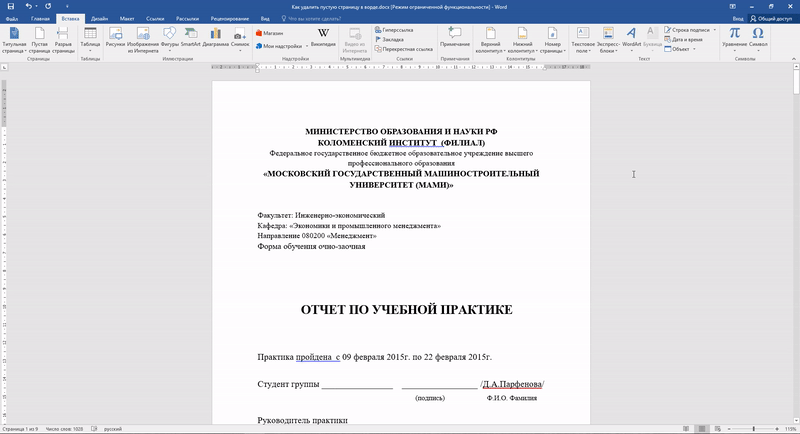
Удаление титульной страницы (Word 2016)
Шаг 1. Перейти на вкладку «Вставка».
Шаг 2. Выбрать меню «Титульная страница».
Шаг 3. Указать соответствующее значение – «Удалить текущую титульную страницу».
В версиях ранее 2007 года титульная страница не отличается от всех других страниц в документе, поэтому используются аналогичные способы ее удаления.
Как удалить страницу в середине документа
Появление ненужной пустой страницы в середине документа Word, как правило, сопряжено с наличием разрыва раздела. Данная функция редко применяется на практике и в основном добавляется в документ случайно при редактировании.
Способ 1. Удалите разрыв раздела (метод 1)
Лишняя страница в середине текстового документа появляется обычно по причине установки разрыва раздела. Удаляется она с помощью следующих действий.
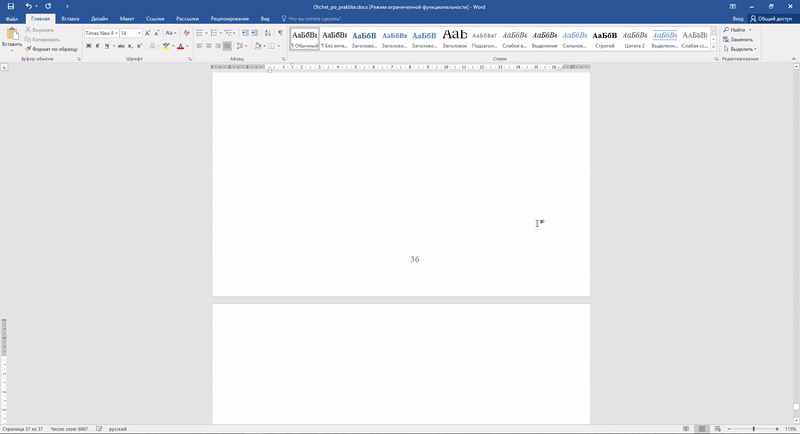
Удаление разрыва страницы (Word 2016)
Шаг 1. Расположите курсор перед разрывом.
Шаг 2. Нажмите клавишу Delete.
Примечание: При удалении пустой страницы из середины документа, которая появилась в результате разрыва раздела, после удаления этого разрыва может испортиться форматирование. Если вам нужно, чтобы после этой страницы было форматирование, отличающееся от того, что установлено до этой страницы, то оставьте разрыв раздела. В ином случае, при удалении разрыва форматирование автоматически станет одинаковым на всем документе – таким, каким оно было в тексте, расположенном до разрыва.
Способ 2. Удалите разрыв раздела (метод 2)
Есть вариант удаления, позволяющий сохранить нужное форматирование без появления ненужных страниц.
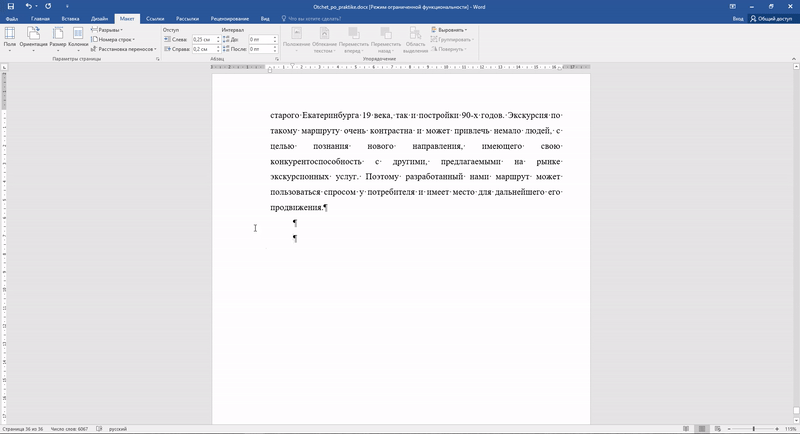
Создание разрыва раздела без пустой страницы (Word 2016)
Шаг 1. Перейти во вкладку “Макет”.
Шаг 2. Заменить тип разрыва – установить «без разрыва».
Теперь вы знаете как убрать страницу в Ворде. Перечисленные советы могут быть применены в Microsoft Word всех версий.